provided by Microsoft to remove the icon from desktop except Group Policy Editor. Since, there is no options/settings to show or hide recycle bin, we would create a new settings/options under folder option, which will allow us to hide recycle bin when Checked and Show recycle bin when option is unchecked under folder option.As we believe and always says that "Noting is impossible".
Why to remove the Recycle bin icon from desktop ?
Some people don't like displaying any icon on their desktop, it also looks great with clean and empty desktop, gives more professional looks and If you are using LCD or Widescreen LCD then, this will look great by keeping desktop empty with setting good background image.Basically, it gives more professional & unusual Look.
Removing Recycle bin icon or any other icon from desktop will not affect the applications or programs which they represent.You can still Access those application or program using secondary/another method.

Follow the Bellow Procedure to remove Recycle Bin from Desktop...
Method #1 :
Remove Recycle Bin from Desktop using Group Policy Editor(gpedit.msc).
Group policy is only available on Window Xp Pro Version, if you are using window xp home version then you can use another below method.Removing recycle bin using group policy is very simple and easy.
1.) Open Group Policy, Go to Start >> Run >> Type gpedit.msc and Press Enter.
2.) Now in Group Policy, Navigate to following location
User Configuration >> Administrative Template >> Desktop
3.) Now on Right pane, Double Click on "Remove Recycle bin icon from desktop"
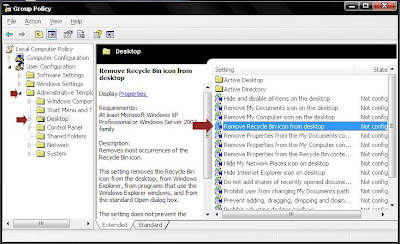
and select Enabled option and Click "Apply" to Apply the setting and then Click Ok to exit.
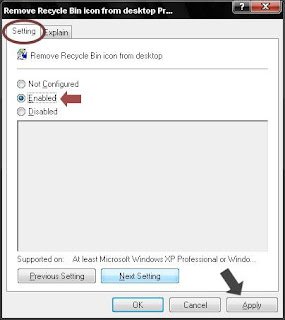
To restore back Recycle bin icon on desktop simply change setting, select "Not Configured" option and Apply the changes.
Method #2
Remove Recycle bin from Desktop using Registry Editor.
There are lot of risk while editing registry editor, therefore i have created registry Run command which will execute directly and make the necessary changes in the registry editor.
To Delete the Recycle Bin Icon from Desktop
1.) Open Run Dialog box, Go to Start >> Run and copy the below line and paste into the Run dialog box.
Reg Delete HKEY_Local_Machine\Software\Microsoft\Windows\CurrentVersion\Explorer\Desktop\NameSpace\{645FF040-5081-101B-9F08-00AA002F954E}
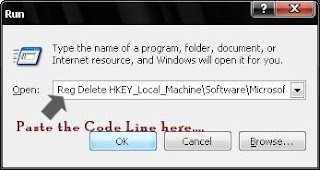
2.) Now command prompt will ask confirmation Yes or No to delete.Type y and press Enter and now refresh, you may see Recycle bin Icon gets Disappeared from desktop.
To restore the Recycle Bin Icon on Desktop back again.
1.) Open Run Dialog box, Go to Start >> Run and Copy the below code line and paste into the run dialog box.
Reg add HKEY_Local_Machine\Software\Microsoft\Windows\CurrentVersion\Explorer\Desktop\NameSpace\{645FF040-5081-101B-9F08-00AA002F954E}2.) Now, Refresh the Desktop and you may see Recycle Icon back on Desktop.
Method #3 :
As i said above, Window xp don't have any options or settings to show or hide recycle bin icon on demand.Since, there is no such setting, we would create one new setting under Folder Option, which will allow us to show or hide recycle bin on demand.
Add Recycle Bin Setting under Folder option to Hide or show icon on desktop
1.) Copy the below code and paste in notepad and save it with any filename ending with.reg extension.
Windows Registry Editor Version 5.00Or Simply Download the .reg file from here.
[HKEY_Local_Machine\Software\Microsoft\Windows\CurrentVersion\Explorer\Advanced\Folder\HideRecycleBinFromDesktop]
"RegPath"="Software\\Microsoft\\Windows\\CurrentVersion\\Explorer\\HideDesktopIcons\\NewStartPanel"
"Text"="Hide Recycle Bin icon from the desktop"
"Type"="checkbox"
"ValueName"="{645FF040-5081-101B-9F08-00AA002F954E}"
"DefaultValue"=dword:00000000
"HKeyRoot"=dword:80000001
"CheckedValue"=dword:00000001
"UncheckedValue"=dword:00000000
2.) Now Double click the .reg file and Its Done.The New Setting for recycle bin have been added under folder option.
3.) To Hide Recycle Bin, using the new setting which we added under Folder Option.
Open My computer >> Tools >> Folder Option >> Click on View Tab and now Find "Hide Recycle Bin icon from the desktop" and put a tick(Check mark) on the checkbox and Click Apply, To apply the setting.
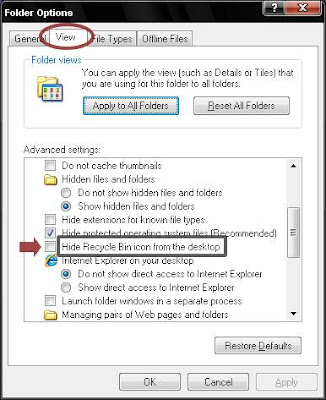
To restore back to the recycle bin icon, Remove the Check-Mark(Tick) from "Hide Recycle Bin icon from the desktop"
No comments:
Post a Comment